Port Mapping for Source Connect on MESH Systems
- Frank Verderosa
- Feb 17, 2024
- 5 min read
Updated: Feb 19, 2024

In my Home Studio Primer class, we discuss the various ways you can make sure you have an ethernet connection to your computer for Source Connect sessions- and why it's so important! In my Critical Connectivity- Source Connect and Beyond class, we further discuss the importance of having your port mapped/ forwarded to make sure Source Connect is working at it's best! If you have lingering confusion about connectivity, I encourage you to sign up for the class. Not only is it thorough and explained in a way that's easy to digest, but you also gain membership in a private group for ongoing discussions about what we learn. But why do we need port forwarding?
Port forwarding directs incoming network traffic to a specific device of service within a private network. It enables access to applications or services on a device behind your router. While this is just a few button clicks and a little bit of technical know-how, it a concept that often paralyzes voice actors when they're faced with having to do it. Most actors are suprised to learn they need to have an Ethernet connection on their computer for more stable connections. I've previously written about why that's important here. One of the solutions we discuss for getting an ethernet connection to your computer when the router is too far away is via a system like Google MESH (and similar). What is a MESH network?
Let's talk about port mapping for Source Connect on MESH systems. MESH (Mobile Ad-Hoc Networking) systems enable decentralized communication among devices, forming a self-organizing network. Devices, or nodes, dynamically connect and relay data, ensuring robust connectivity even in challenging environments. Systems, like Google Wifi, include Ethernet ports on each node. Users can connect devices directly to these ports for a wired connection, enhancing stability and reducing potential interference. This Ethernet support complements the wireless mesh network, offering users flexibility to choose between wired and wireless connections based on their preferences or specific device requirements. In my case, this allows me to connect via ethernet to my router which is on a different floor and across the house- separated by thick walls and flooring. The end result is a "puck" on my desk that has en ethernet port out which connects to a dock connected to my Macbook. Presto! Ethernet.
If you're using a system like Google Wifi (which I personally use at home) or similar, you can control your network via the Google Home app- but there are a few things to be mindful of!
Step 1: Head to your computer's ethernet connection

Sonoma brings a change in how your system settings look, which you've no doubt noticed by now. Once you see that this is healthy and happy, it's time to move on! Your ethernet connection should show a green dot, which indicates that it's connected and functioning properly.
Step 2: Firewall

Macs have always had Firewall protection, which allows you to control which applications are allowed to communicate over the network. It's designed to prevent unauthorized network connections and protect your Mac from potential security threats.
When you select Firewall (which you'll leave on), you'll click options, which will reveal a list of the programs allowed to use the network.
Step 3: Incoming Connections

If you open this list and don't see Source Connect Standard listen, you'll need to click the + sign in the lower left corner and add the app. Once it's been added, be sure to click the dropdown to "Allow Incoming Connections". This gives permission to Source Connect to send and receive data. Be careful not to enable "Block All Incoming Connections" at the top of this menu, as it will not allow anything to communicate to the web.
Step 4: Google Home App to Control MESH Network

When you launch the Google Home app, you'll see a box for Wifi. This is where your MESH system is controlled and monitored. Click that to open the settings.
When opened, you'll see a new page showing how many points you have, how many devices are connected and other information like the last tested speed, etc. At the bottom of this page you'll find Network Settings.
Step 5: Network Settings

The Network Settings tab is where you can name your network, view or change the network password, manage a guest network, customize activities, check privacy settings, set network notification preferences, and manage advanced networking- which is what we want next.
Step 6: Disable IPV6

IPv6, or Internet Protocol version 6, is the latest version of the Internet Protocol that governs the way data is transmitted over networks. It serves as the successor to IPv4, addressing limitations in the older protocol, such as the exhaustion of available IP addresses. IPv6 provides a significantly larger address space, with 128-bit addresses, compared to IPv4's 32-bit addresses. This expanded address space allows for an almost limitless number of unique IP addresses, crucial for accommodating the growing number of devices connected to the Internet. However, IPv6 is NOT supported on Source Connect, and needs to be disabled.
Right in the middle of the Advanced Settings page, you'll see a simple toggle to enable or disable IPv6. Make sure it's disabled.
Once this is done, scroll down to Port Management at the bottom of that page.
Step 7: Port Mapping on Google MESH!


When you click Port Management, you'll likely be looking at a blank window. So the next step is to add your device. You'll notice a large + button in the lower right corner of window. Click that to reveal all of the devices on your network. In my case, I chose Franks M3 Macbook Pro. Find your computer and add it!
This is where you're going to add the information and choose the final details for your port management.
You'll enter the value 6000 for both External Ports and Internal Ports. You'll also check "UDP". When you've done that, you'll click the little floppy disc icon to save these settings.
Step 8: Let's Light This Candle!

If everything is set correctly, you should launch Source Connect and see the word "Open" in the lower right side of the meters. If for some reason it says "UpNp", log out and log back in and it will likely now say "Open".
If this isn't working for you, and you have a session coming up and Source Connect continues to say "Port not mapped"- there is no need to panic! In the advanced tab along the top of your Mac, you'll find an option to "Use Source Stream". This will get you connected regardless of your port mapped status. The engineer on the far end will get a notification about it, but it will likely not impact your session at all!
Source Elements' website has an excellent and thorough step-by-step guide for port mapping on standard home networks, which you can a find here. As anyone will tell you, their customer support is outstanding, and if you're stuck- they can likely help you as long as you're using a paid version with an active service contract.
If you need help better understanding session workflows, be sure to check out the events tab above and consider signing up for my upcoming class covering Source Connect and other options.


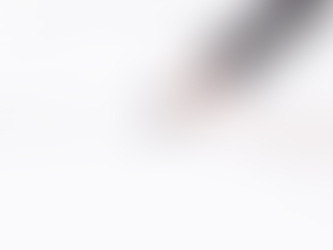












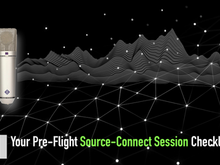






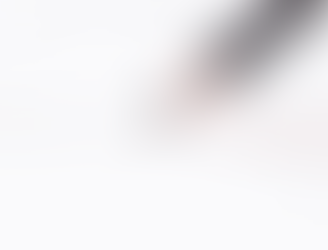





Comments