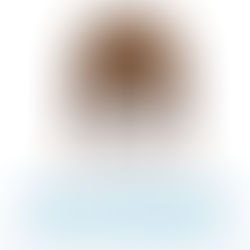Zoom like a Rockstar- UPDATED!
Sound your best, whether you're a voice actor recording commercials, a content creator making a podcast or just doing a presentation for work!
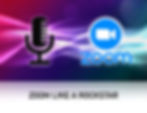
Since the pandemic, Zoom has become a way of life. Even as the world settles in on a "new normal", you'll likely still be using the tool for some portion of your work or personal life. But for voice actors, podcasters, and media companies alike, sounding your best is as important as looking your best! Here are some important settings and best practices to make sure you're in top form! If you're a voice actor and need help sorting out how to best work with Zoom while using Source Connect, stay tuned for my next "Demystifying Source Connect for Voice Actors and Beyond" class.
Out of the gate, Zoom is designed to clean up your audio. It assumes you're talking into a laptop, tablet or phone, and treats the audio under-the-hood to polish things up. It optimizes your audio to remove background noise, fix echo issues, and more. But this isn't always desirable- especially for those of us working in audio and video. The resulting processed sound is cleaned up nicely- but degraded tremendously. So how do we fix this?

ZOOM Settings
These changes should be made no matter which situation you're using it for.
Click on the settings for Audio.
Speaker: this is where you choose where you'll hear audio from other participants. The default for laptops is your built-in speaker, or headphones plugged into your computer. This can be changed easily for other situations.
Microphone: this is how you're voice is being sent down the line. Again, this defaults to your laptop mic and switches over to a headphone mic (Apple earbuds, etc) when connected. (More on this under specific applications later).
Next you'll notice a checkbox labelled "Zoom Optimized Audio". This is where Zoom is processing your audio the most. This will be UNchecked now.
Below that check box you'll notice "Original sound for musicians (recommended for studio environments)". We want to select this! This removes all of the noise cancelling and level adjusting Zoom was doing, so that you can send a more high fidelity sound. There are some sub-menus to look at next.
You now want to select High-Fidelity music mode. As per Zoom, it "optimizes Zoom audio for highest quality music. It can increase CPU utilization and consume greater network bandwidth. For best results, an ethernet connection (not wifi) is strongly recommended. " Those not sure about connecting ethernet to their computer should read here.
Next you'll see Echo cancellation. I keep this unchecked, as I am generally in headphones when I'm using Zoom- and you should be too!
The next box is tricky, because it depends on what you're working on. Stereo Audio will also eat up more bandwidth and allow you to play stereo music down the line. There used to be a problem: if you're using an audio interface like a Scarlett Solo, selecting this option would mean your listeners are only hearing you in their left ear, since your microphone is probably in input 1! However, a recent update to Zoom allows you to now choose a specific input from your interface! This is a big deal, and fixes the "only one ear" issue.
Below this are ringtone and advanced settings that aren't relevant to this conversation.
Here is one last but very important step: once you're IN your Zoom meeting, you'll notice in the upper left hand corner a green shield and check mark. Next to it, you should see the words "Original Sound for Musicians: On". If it says "Off", click it to turn it on so that Zoom is using all of the settings we just made! Y0u should check this every time you start a meeting.


You are now set up for really good audio to your Zoom meetings! But it is critical to remember to wear headphones when doing this. Next I want to focus on setups for different scenarios.
This is not a time to be tech-timid! The tools that got us through the pandemic are here to stay, and you might as well know how to use them to their fullest!
You're a Voice Actor
Oddly enough, when I record actors via Source Connect, Source Connect Now or other services, I have them join Zoom in video only mode. I send the clients on Zoom down the Source Connect feed, so all of the audio arrives from a place I can control (muting clients during takes, etc). This also eliminates echoing back because you're on Zoom and Source Connect at the same time. On a directed job, your engineer will tell you how they prefer to work. If you don't need audio on Zoom, simply choose not to connect it when it asks. But for other projects that are directed over Zoom and you're recording on your end, here is how you want to work:
Let's go back to the audio settings under preferences. If your interface is connected to the computer, you'll now see it as an option for audio playback. If you're on a Scarlett Solo, it might simply say Scarlett Solo. Zoom audio will now playback through your headphones plugged into your Scarlett. You can hit 'test speaker' to confirm this. You now control your volume of Zoom with your headphone knob on your interface. You may notice that the output volume slider in the Zoom settings no longer works. That's normal.
Under microphone, you'll also see your interface as an option. As of January 2023, Zoom now allows you to select a particular interface input.
If your interface offers direct monitoring, make sure it's engaged so you can hear yourself AND the Zoom participants. If it is the type of interface that has a knob instead of a button, you can use that to adjust the balance between you and Zoom in your headphones.
That's it! Your Zoom participants are now hearing your awesome mic and booth in super clear audio style, and you're hearing every text, email alert and background chatter from them in your headphones while you work! :)
When a meeting is live, you'll see the Mute/Unmute button on the lower left side of the window. Just to the right of it is an up arrow. If you click that, you'll see a pulldown menu of your audio options- INCLUDING the option to 'Leave Computer Audio'. This is important when you're also using Source Connect or other remote recording software. You don't want to create echo chaos!

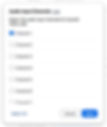
You're a Podcaster
If you're a podcaster having guests Zoom in for your show, you should share this article with them so they are ALSO sending their best audio to you. And as simple as this seems, I know from experience that some folks are lost at "go under the preferences menu". So if you sense that your guest is not going to be able to do this- just hope for the best. But if they can, you're recording will sound so much better. Assuming both you and your guest have made the audio adjustments at the top of this article, here are some best practices:
Use the Zoom cloud as your safety net! Under your account settings in your browser, you can choose to record each participant on their own track, and then download and line them up later for editing!
If you're using a tablet or phone with Zoom, make sure you find the settings menu and choose "use original audio'. Have your guests do the same.
Both you and your guest should wear headphones. Not only does this virtually eliminate echo, but it also minimizes stepping on each other. Let's say you're a podcast host known for your really loud laugh. Well if your guest is on a laptop, that laugh is now blasting over their speakers and causing their mic to mute! The result is a lot of frustrating dropouts.
If your guest doesn't have a microphone, they should still use any headphones that will plug into their phone ore computer. Apple earbuds, Aipods, Airpod Pro, Beats- anything will work and make life better. Bluetooth headphones work- but there is generally a loss of fidelity with them. But it's the lesser of two evils.
Have your guest be in as non-reflective a room as possible. Try to avoid echoey living rooms or large spaces. Try to have them situated in a quieter room that isn't too "live". Also be mindful of things like air conditioners, large appliances, etc that will add to the background noise.
A quick warning about wired headphones with mics on the cable: guests with beards, or turtleneck sweaters, etc!, can have a lot of added rustling noise!
You're Zooming for work
Most of my clients are still on Zoom when we work together. They need to hear the best audio they can from me, but their audio to me isn't as critical. However, if you're doing Zoom presentations for meetings or business pitches, think of having good quality sound as using "touch up my appearance" for audio. Laptops and phones have gotten much more sophisticated over the years, but having a decent USB mic on your desk could really punch up your audio.
At the start of the pandemic, a neighbor who is in PR, brought a client to my house that was going on a major news channels as a medical expert discussing covid. I used a shotgun style mic JUST out of frame, and connected it to the Zoom feed. It sounded fantastic on the air! There are a number of USB microphones you can grab between $50-$100 that will improve your sound. Many of the more expensive ones will even have a headphone output built into them. You would just choose this as your mic AND speaker under the audio settings we discussed up top. If headphones aren't going to work for you, then at least keep your speakers lower and turn ON the echo cancellation under the audio settings in Zoom. Keep the mic close to you for a warmer, less ambient sound.
I hope this is of some help for those who still aren't sure. Even as the world opens up, this is not a time to be tech-timid. The tools that got us through pandemic lockdown are here to stay, and you might as well know how to use them to their fullest!
Feel free to share and comment and let me know how YOU'RE working.